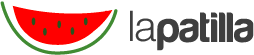Si hay una tablet o teléfono celular viejo guardado en un cajón porque aún funciona bien como para mandarlo a la basura pero su sistema ya no sirve para las exigencias actuales, se le puede dar una segunda oportunidad usándolo como un pequeño monitor de Windows.
Para usarlo como monitor de los valores del sistema del ordenador, mostrando el espacio disponible en la RAM, hay que hacerle unos pequeños ajustes e instalar la aplicación Pitikapp y configurarla.
La tablet o teléfono móvil deben de estar conectados a la misma red WiFi para poderlos sincronizar. Cabe subrayar que además de haber instalado la app en el dispositivo móvil se debe bajar en la computadora el programa correspondiente, es decir, hay que bajar el software de Pikitapp en la PC.
Aunado a ello se recomienda descargar MSI Afterburner para tener acceso a otros plugins y poder modernizar varios aspectos del sistema. Tras haber instalado todos los programas es necesario ejecutar la aplicación en Windows y posteriormente abrir la app en el móvil. Los dos deben estar conectados en la misma red para que la PC pueda encontrar al dispositivo automáticamente.

Al principio no se podrá ver nada en la pantalla del dispositivo móvil, es normal, ya que se tienen que añadir los widgets desde la app de Windows. Para hacerlo hay que hacer clic en el botón colocado en la parte superior izquierda en forma de más (+).
En este momento es cuando MSI Afterburner será de provecho, ya que dará la oportunidad de añadir más opciones como mostrar la temperatura, el uso de GPU, Frame Rate, entre otros aspectos. Las opciones no disponibles aparecerán con signo de exclamación, sin embargo, ahí mismo habrá información adjunta sobre cómo activarlos instalando otras aplicaciones.
También es posible cambiar el color de los medidores, ponerles nombres, seleccionar la posición para personalizar la pantalla del teléfono móvil o tablet. Inmediatamente se empezará a mostrar la información en el pequeño monitor.
En caso de que se desee volver a cambiar las posiciones o tamaños de los widgets solo basta con presionarlos por unos segundos desde la pantalla del dispositivo móvil. También se pueden dar dos toques para mostrar configuraciones adicionales.

Por ejemplo, se puede tocar el icono de tuerca para ver los ajustes, entre los que se encuentra seleccionar tema oscuro o claro, cambiar el fondo de pantalla por un color sólido o una imagen. Para cambiar la apariencia de cada widget será necesario acceder a la app del escritorio.
Tener a la vista toda esa información mientras se está trabajando en la PC o jugando videojuegos puede ser de utilidad para conocer detalles del sistema, o bien, puede servir como simple complemento y adorno al escritorio.
Cómo verificar la información de las aplicaciones instaladas en Windows
Para realizar todos los pasos, es necesario que el usuario utilice el navegador de Internet de preferencia (funciona perfectamente tanto en Chrome como en Edge, por poner ejemplos).
Ahora sí, a continuación, el paso a paso:

1. Visitar el sitio web de Control de cuentas de Microsoft usando este enlace. Hay que proporcionar la información personal de inicio de sesión como de costumbre.
2. Ahora hacer clic en la opción Privacidad en la cinta azul superior. Luego de eso, aparecerá una nueva pantalla donde se podrá ver toda la información relacionada con esta sección de la cuenta.
3. Desplazarse hacia abajo hasta encontrar un cuadro llamado Aplicaciones y servicios. Hacer clic en él para acceder a la información que se desea conocer.
4. Se abrirá una nueva pestaña donde es visible una lista de aplicaciones y al hacer clic en la opción Detalles en cada aplicación, se podrá ver si tiene acceso a sus datos personales. Si la respuesta es sí, se pueden tomar medidas, como dejar de usar la aplicación o usar el botón Quitar permisos.
Ahora, solo es necesario realizar estos pasos por cada app que se tengan dudas, y listo. Eso es todo.